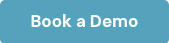2021 First Quarter Features Recap
Scott Rea
April 5, 2021
Opting In/Out of Mass Emails and Texts
Your leads, candidates, and team members have the option to opt out of mass communications emails and text messages. You can request them to make this selection in three ways:
- During A-Suite account creation,
- When applying for a position opening, or
- As a form request.
Additionally, users can opt out of text messages by replying “STOP” to a mass text. Only the individual user can make this selection; an administrator or recruiter cannot do it for them.
To see a user’s opt in/out status, the icon next to their phone number and email address will be green if they opted in, red if they opted out, and gray if they have not made a selection. If they have not opted out, you can send them mass emails or text messages.
Previous Employer Verification - Outbound
We introduced a brand new tool that lets you verify your candidate’s previous employer history without leaving A-Suite. The Previous Employer Verification function takes an applicant’s previous employers from their application and gives you a way to contact the companies, log your conversations and attempts, and receive attachments.
WIth the PEV feature, you can collect the required information over the phone, through email, or even by sending and receiving a fax.
Once your verification is complete, A-Suite packages all your forms into one central record of your verification activity and adds it to the candidate’s profile.
A-Suite Ad Lead Forms Generate Candidates
Within A-Suite Ad, when somebody fills out one of your lead forms, their submission will automatically create a Candidate inside of A-Suite. The job workflow they start with will be “undefined”.
When this occurs, it is up to the recruiter or administrator to contact the candidate and find out what position opening they want to apply for, and then change the application inside the candidate profile to that opening.
Individual Rights Editing
We have added the ability to add or remove rights to a user on an individual level. While rights should be for the most part managed by using Groups, if you have a special case where a change is necessary for only one person, you can now do so.
From the profile, click the Actions button, and choose Configure Rights.
The window that appears lets you make changes to the user’s default set of rights.
Sign up for our newsletter
Get the latest articles on all things transportation delivered straight to your inbox.
Schedule a live demo